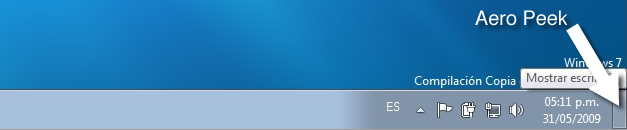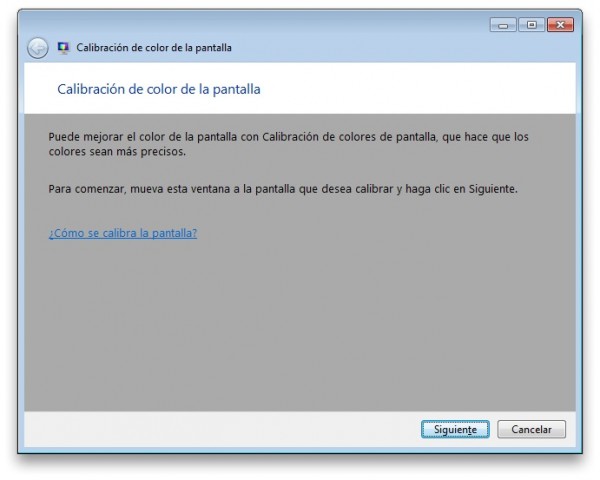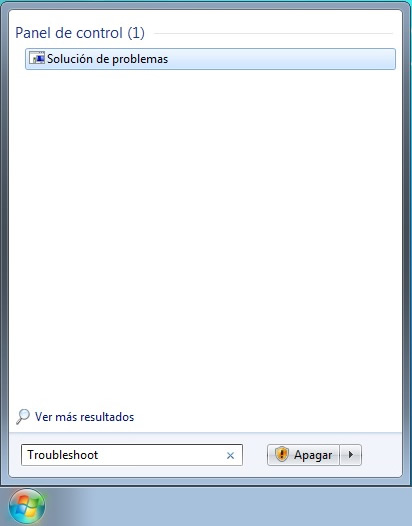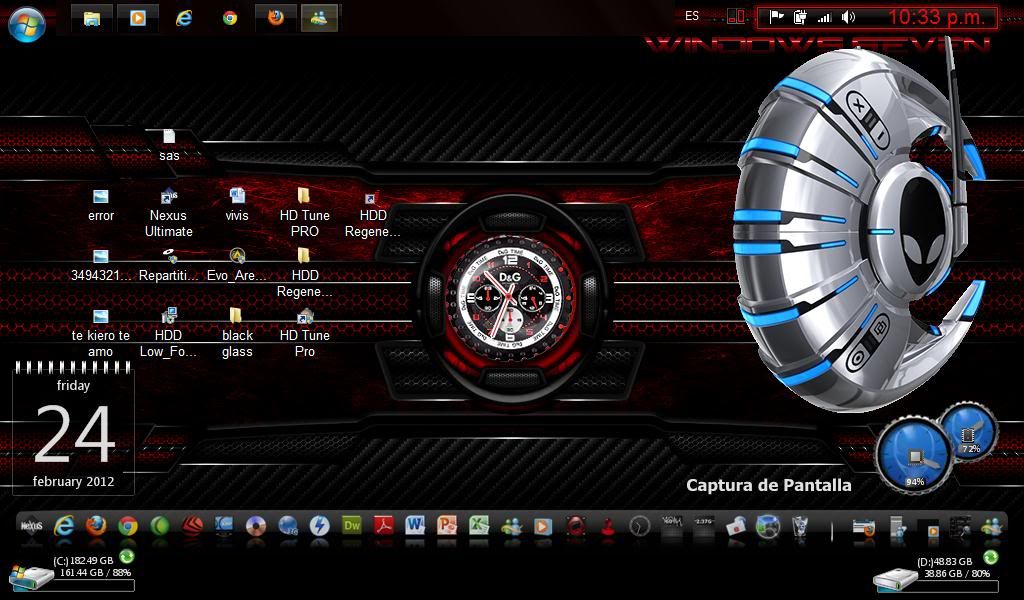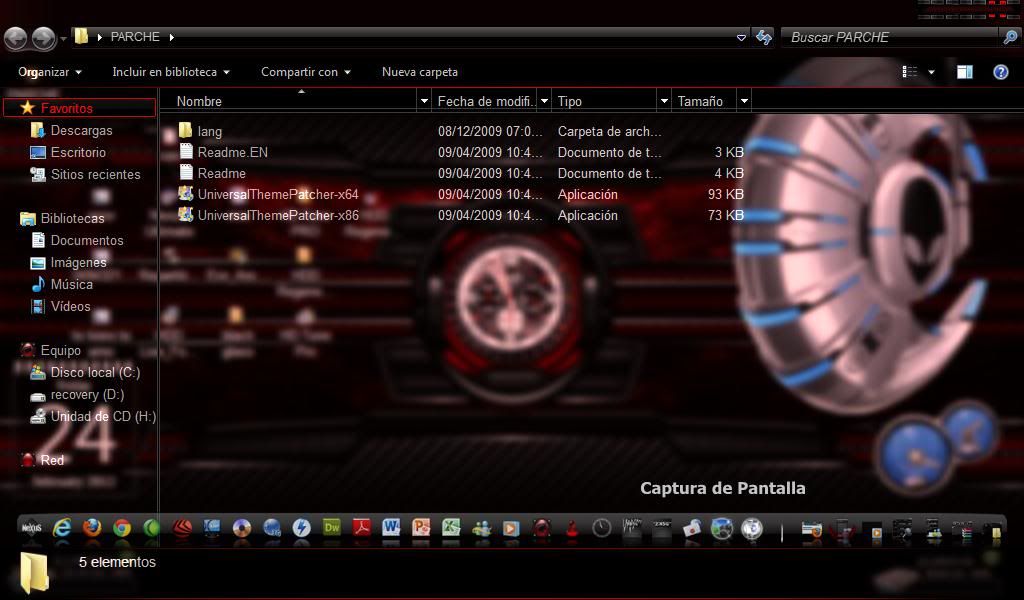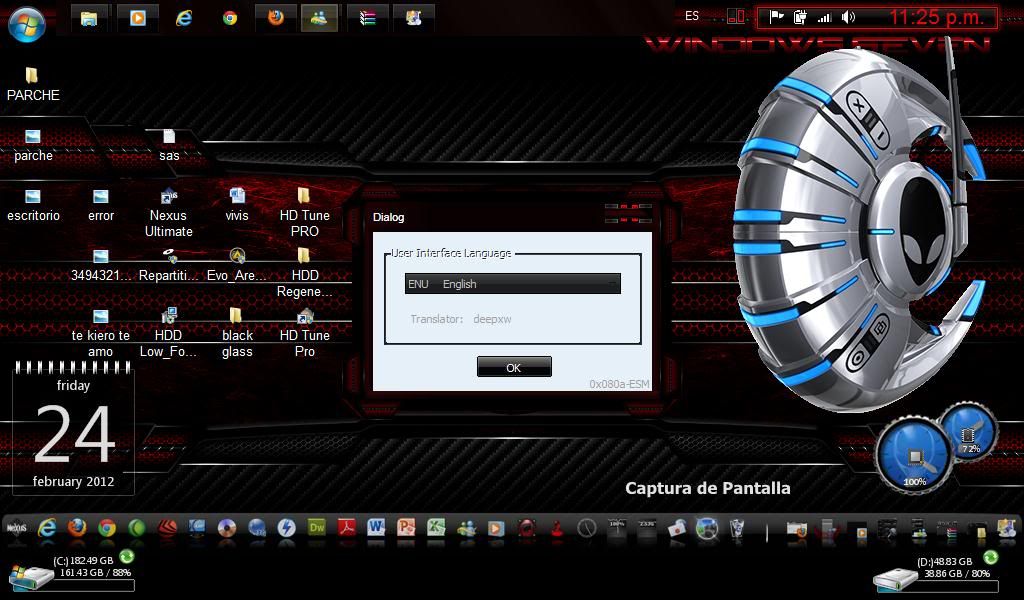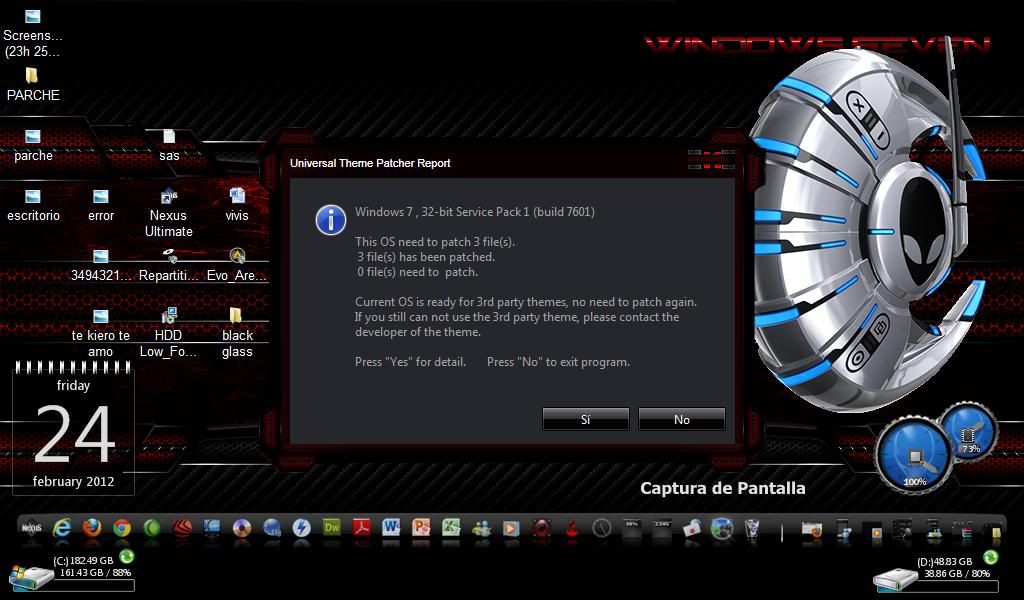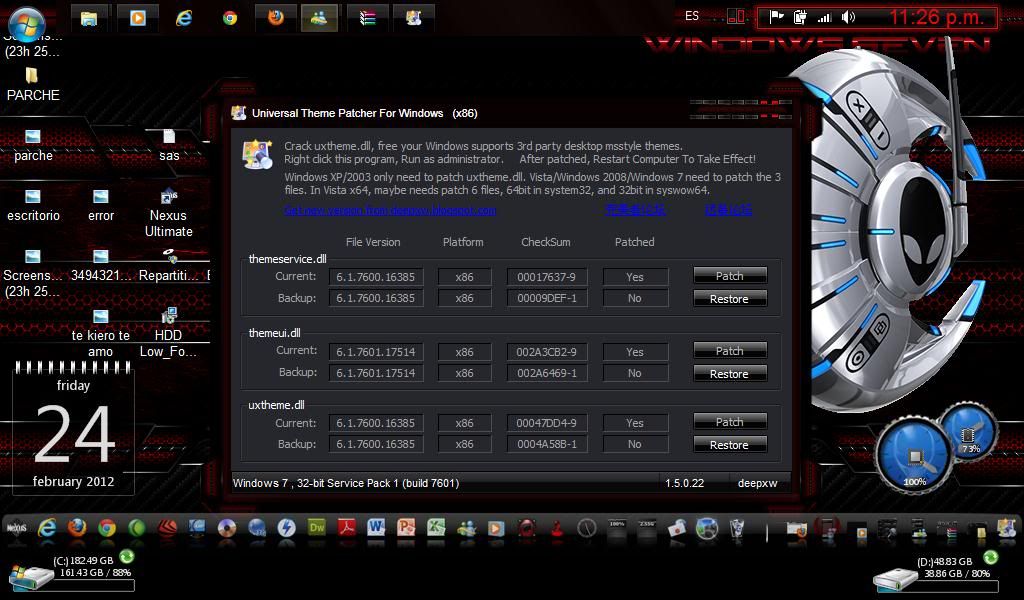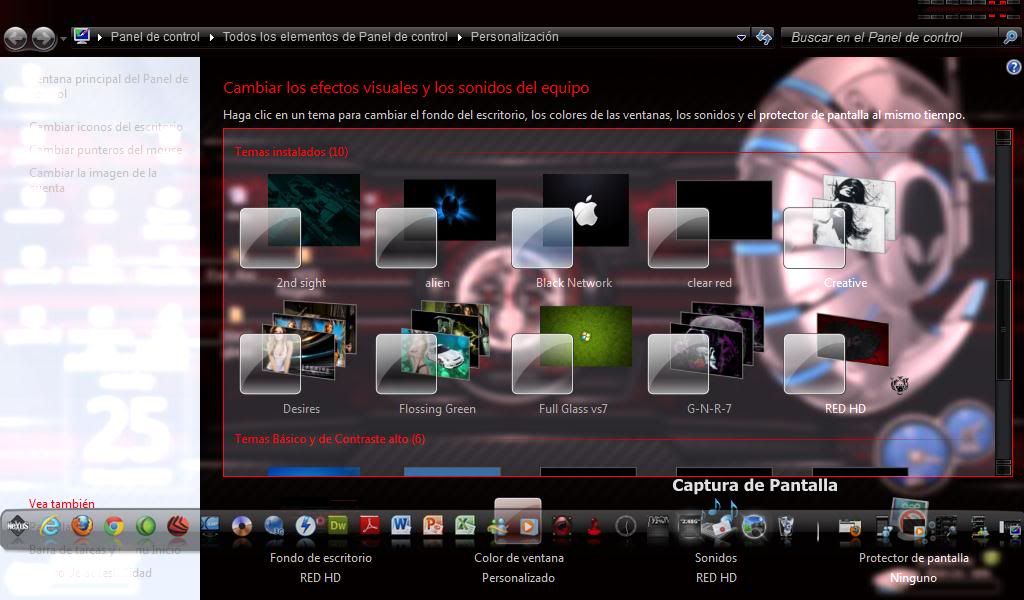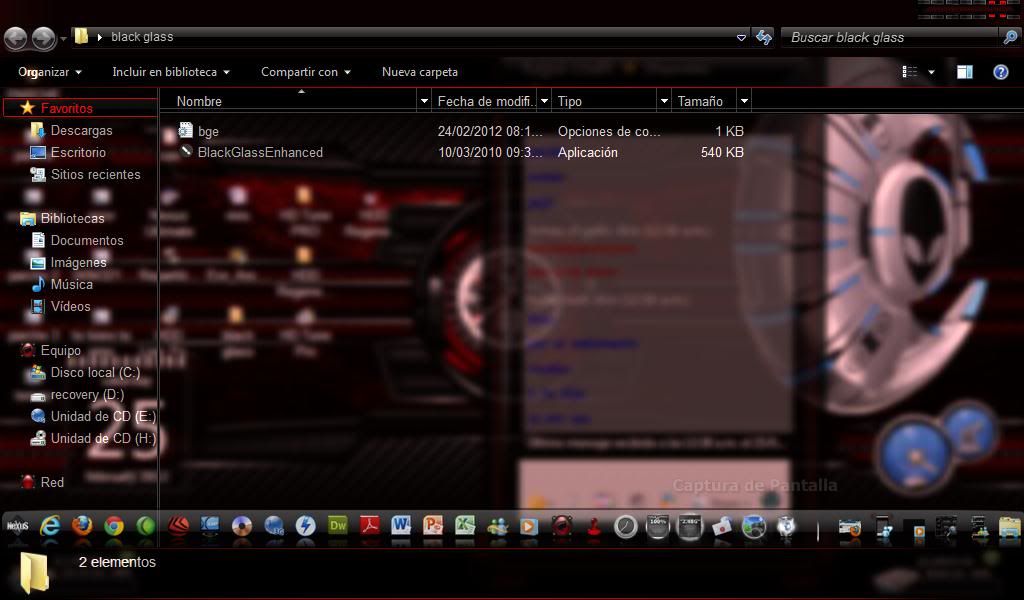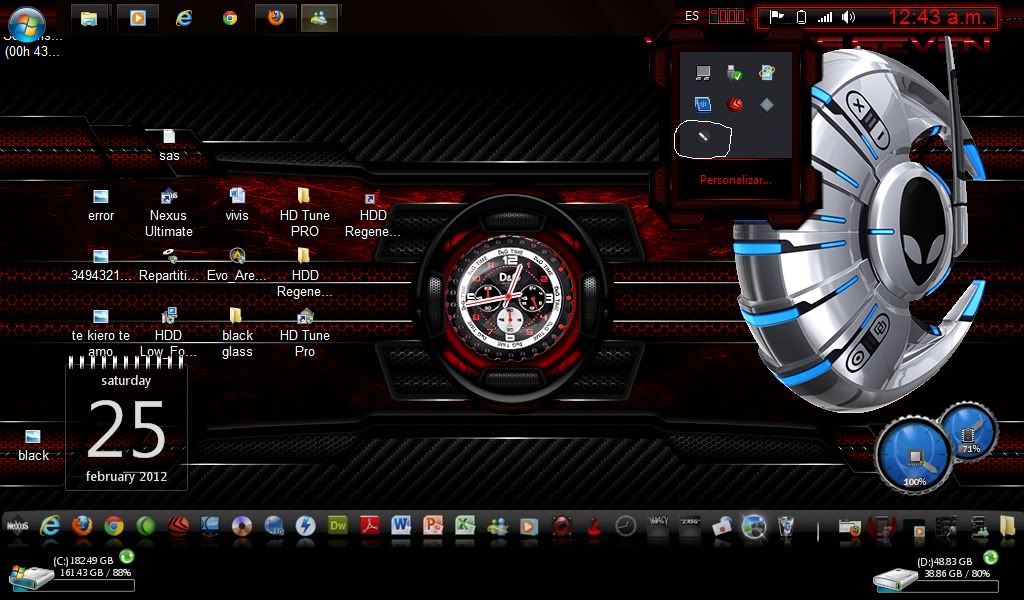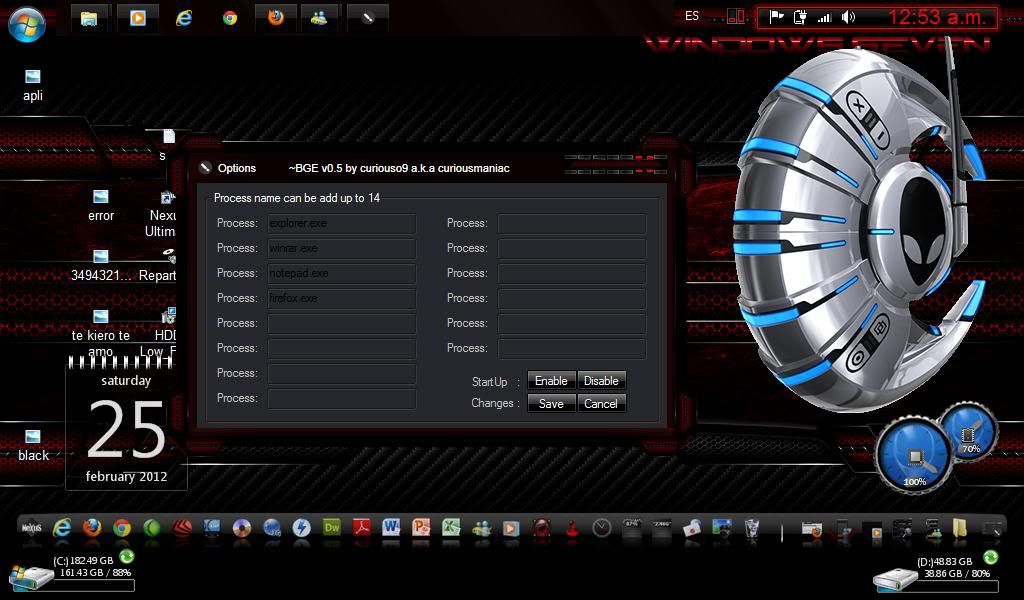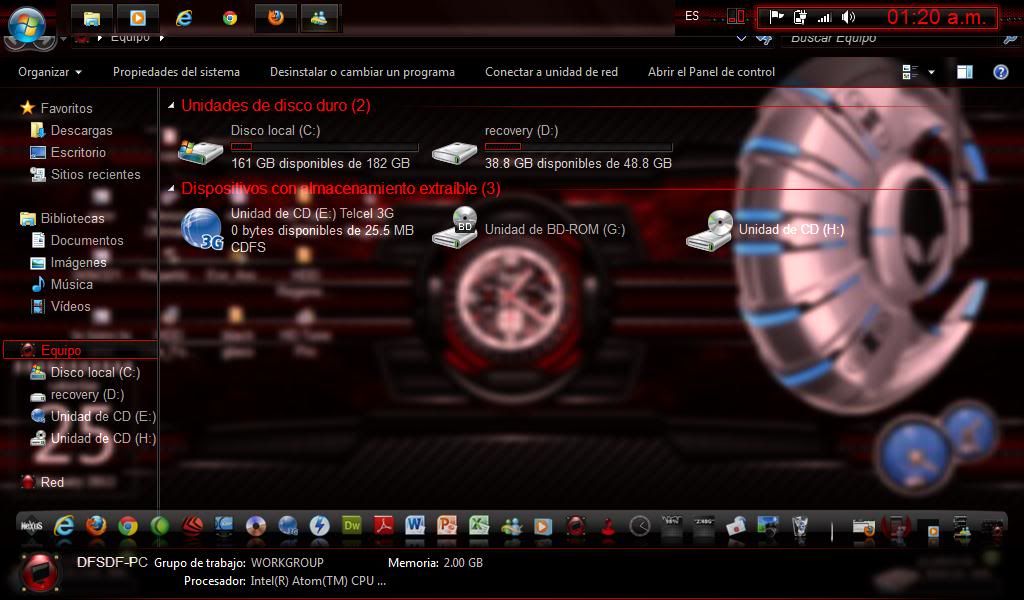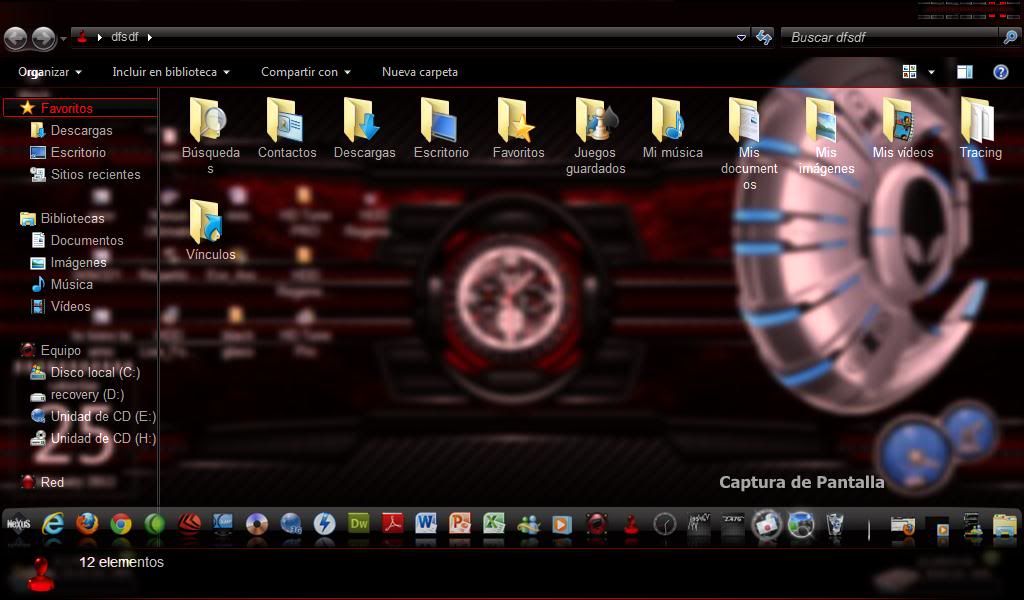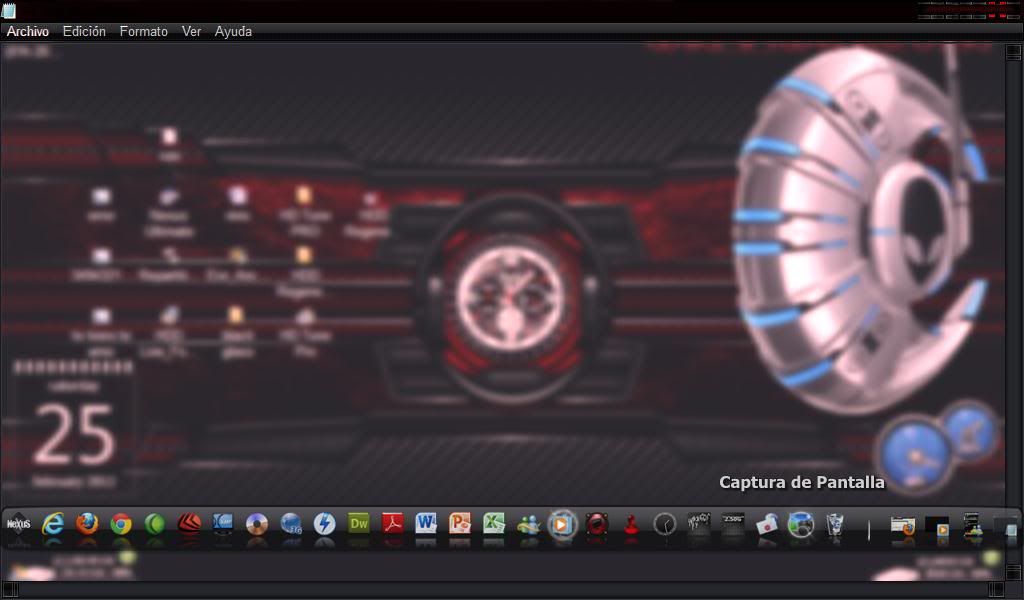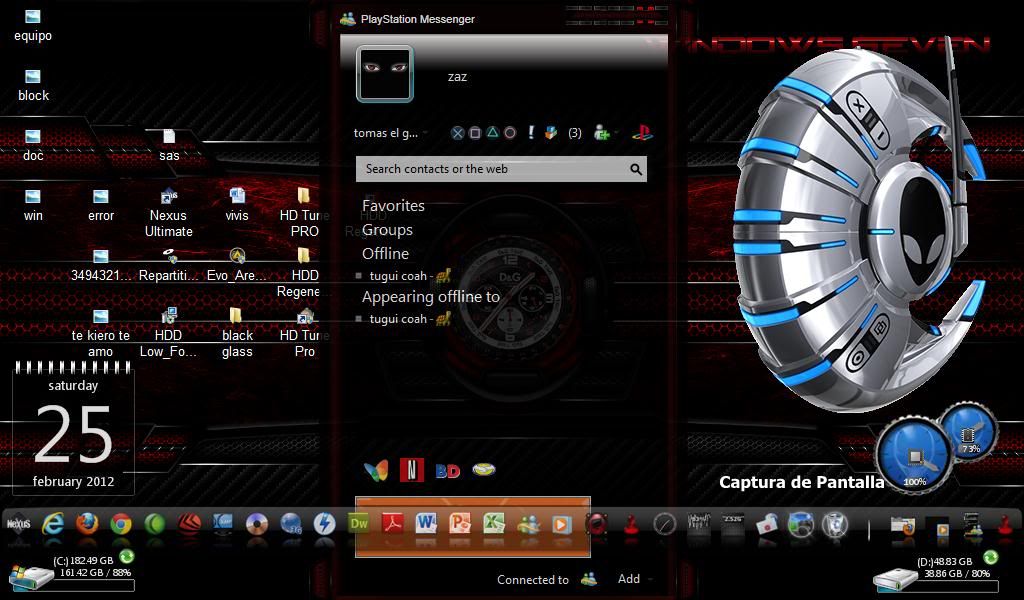Cómo cambiar de ventana en el mismo programa.!
Si estás ejecutando una serie de archivos desde el mismo programa, como varios documentos enMicrosoft Word, Windows 7 te permite cambiar a través de estas ventanas con facilidad. Basta con pulsar sobre la tecla Ctrlmientras haces clic en el icono de la barra de tareas. Cada clic en la ventana cambiará a la siguiente ventana de la secuencia, en el orden que fueron abiertas.
Administrar las ventanas
Windows 7 simplifica la administración de ventanas, gracias a que te permite mover una ventana o cambiar su tamaño con solo mover el mouse o una pusación de tecla, aquí tienes algunos ejemplos:
- Para mover una ventana en mitad de la pantalla, arrástrala a la izquierda o a la derecha y la ventana va a cambiar su tamaño para ajustarse y poder ponerla enmedio de la pantalla.
- Para cambiar el tamaño vertical de una ventana, arrastra la ventana hasta arriba de la pantalla pata maximizarla, o haz doble clic en la parte superior de la ventana.
- Tecla Windows + Flecha izquierda y Tecla Windows + Flecha derecha para acoplar a un lado de la pantalla la ventana.
- Tecla Windows + Flecha arriba y Tecla Windows + Flecha abajo para maximizar y minimizar las ventanas.
- Tecla Windows + Shift + Flecha arriba y Tecla Windows + Shift + Flecha abajo para maximizar y restaurar el tamaño vertical.
Usa un proyector facilmente
Con Windows 7 conectar un proyector para mostrar lo que haces en pantalla es muy fácil ya que con el nuevo controlador de pantalla de Windows 7 y la utilidad displayswitch.exe tan solo tienes que presionar Tecla Windows + P y te va salir una ventana como la siguiente que te permitirá elegir el modo.
De entre los modos que puede elegir están: clonar pantalla, múltiples pantallas, extendida o solamente externa.
Administración de ventanas con múltiples monitores (pantallas)
Windows 7 te permite trabajar facilmente con múltiples monitores y con algunos atajos de teclado puedes mover facilmente las ventanas de un monitor a otro, los atajos son:
- Tecla Windows + Shift + Flecha izquierda y Tecla Windows + Shift + Flecha derecha para cambiar la ventana de un monitor a otro, este métod te permite además mantener la posición de la ventana en pantalla.
Mostrar y ocultar escritorio (Aero Peek)
La nueva función de mostrar escritorio se llama Aero Peek y ahora se encuentra en la barra de tareas al lado del reloj del sistema, que con solo presionarlo puedes ocultar las ventanas para mostrar el escritorio y al volver a presionarlo las ventanasregresan a su lugar.
El método abreviado para hacerlo con el teclado es: Tecla Windows + Barra espaciadora.
Vive sin desorden
Muchos de nosotros vivimos entre un desorden de cosas, incluso en nuestra computadora pero Windows 7 tiene una función que quita todo el desorden de ventanas que tenemos en nuestra computadora, por ejemplo si tienes una ventana de un programa con muchas ventanas del mismo abiertas que no están uso con solo presionar la Tecla Windows + Inicio se van a ocultar todas esas ventanas inactivas detrás de la ventana principal. y para restaurarlas solamente tienes que presionar Tecla Windows + Inicio nuevamente.
Recibe ayuda remota facilmente
Para la gente del soporte técnico el resolver problemas específicos con ciertos usuarios es una tarea muy árdua para el soprte técnico y para el usuario, por eso Windows 7 ha introducido una nueva utilidad llamada Problem Step Recorder (Grabación de acciones de usuario) que es una utilidad para grabar paso a paso los problemas que ocurren, luego puedes agregar comentarios y enviar la grabación en una carpeta comprimida en ZIP.
Este programa lo encuentras en Panel de Control con el nombre Grabación de acciones de usuario o en ejecutar escribepsr.exe y presiona Enter.
Agrega tus carpetas favoritas a la barra de tareas
Windows 7 te permite acceder más rápido a tus carpetas favoritas ya que puedes arrastrarlas a la barra de tareas de Windows, para hacer esto es muy fácil solamente tienes que arrastrar la carpeta a la barra de tareas y soltarla para que se agregue un icono de acceso rápido.


Abre otra ventana de la misma aplicación
Al trabajar con una aplicación, a veces simplemente deseas más de algo bueno. Para abrir otra ventana de la misma aplicación (asumiendo que puede ejecutarse más de una ventana de la misma aplicación) simplemente manten presionada la tecla Shift yhaz clic en el icono de la barra de tareas. Puedes también hacer clic con el botón central del ratón para obtener el mismo resultado.
Controla la claridad de tu pantalla
Puedes ajustar de manera sencilla las opciones de pantalla con Windows 7 y obtener una mejor apariencia visual, para que Windows muestre mejor los textos en pantalla debes ejecutar la aplicación llamada Optimizador de texto ClearType, para esto escribe cttune.exe en ejecutar.
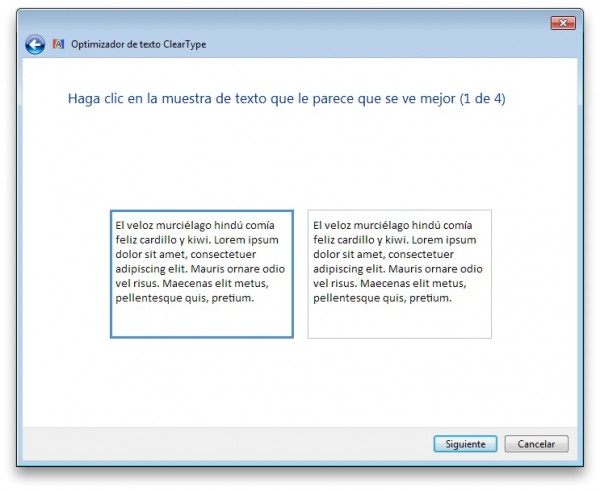 Y para la Calibración de color de la pantalla debes escribir en ejecutar dccw.exe y sigue los pasos del asistente para encontrar el mejor color.
Y para la Calibración de color de la pantalla debes escribir en ejecutar dccw.exe y sigue los pasos del asistente para encontrar el mejor color.Ordena y organiza los iconos de la barra de tareas de Windows
Ahora Windows te permite mover y cambiar de lugar los iconos de la barra de tareas de Windows, para lograr esto solamente tienes que hacer click sobre ellos y arrastrarlos, además para cambiar de ventana facilmente puedes usar el atajo de teclado con Tecla de Windows + 1 para mostrar la ventana del programa del primero icono y Tecla de Windows + 2 para la segunda, etc.
Pon tu atención a la barra de tareas
Puede usar Tecla de Windows + T para cambiar tu atención a la barra de tareas, esto hará que la pantalla activa sea el menú de la barra de tareas, una vez hecho esto puedes usar la teclas de las flechas para seleccionar la aplicación. Para salir de este modo presiona la tecla Esc.
Protección con BitLocker To Go
BitLocker se ha convertido en una muy buena herramienta para proteger las computadoras portátiles, y ahora Windows 7incluye más avances para BitLocker una de ellas es BitLocker To Go que permite cifrar dispositivos USB extraíbles y discos eternos. Para habilitar BitLocker o BitLocker To Go, haz clic con el botón derecho en la unidad en Windows Explorer y selecciona “Activar BitLocker…”. Esto puede también administrarse de manera centralizada a través de las directivas de grupo para que los administradores de TI puedan solicitar que la unidad USB deba cifrarse antes de que sea posible escribir archivos en la unidad.
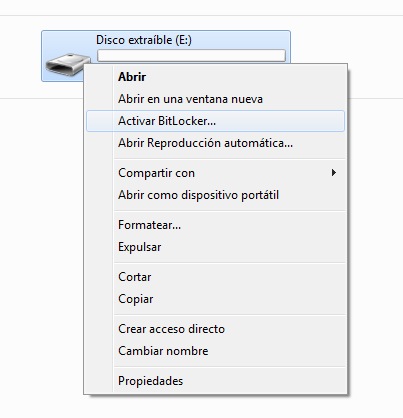 Solucionar problemas con el equipo
Solucionar problemas con el equipo
Si estás experimentando problemas menores con Windows como por ejemplo que Windows Aero que no muestra, el control de sonido no funciona, etc., no te quedes atrapado y busca en el centro de ayuda de Windows, para esto solamente tiens que escribir en el menú inico Reparar, Solucionar problema o Troubleshoot.
Ahí podrás elegir de una lista de paquetes de resolución de problemas, el problema que se te ha presentado y el solucionador de problemas intentará solucionar el problema de manera precisa.
Cambia el escenario
Windows 7 permite personalizar el fondo de pantalla del escritorio para adaptarlo a tus diferentes estados de ánimo con la nueva función Orden aleatorio para tu escritorio. La función Orden aleatorio permite programar el fondo de pantalla del escritorio al seleccionar tus imágenes favoritas en forma aleatoria y obtener un cambio de escena cuantas veces lo desees.
Para habilitar la función Orden aleatorio:
- Haz clic con el botón derecho del mouse en el escritorio, selecciona Personalizar y luego Fondo de pantalla de escritorio.
- Elije la carpeta donde quieres guardar tus imágenes o fotos favoritas y selecciona todas las que deseas.
- Asegúrate de seleccionar la casilla Orden aleatorio y elije cada cuanto tiempo deseas que las imágenes cambien en forma aleatoria.
Esta es una manera simple para lograr que el escritorio tenga una apariencia fresca y divertida.
Haz todo tipo de cálculos con Windows 7
La nueva calculadora de Windows 7 es el sueño de todos aquellos que hacen cálculos. La nueva función permite que el usuariono sólo haga cálculos en los modos Estándar y Científico sino también en los modos de Programador y Estadístico. ¡Y eso no es todo! ¿Alguna vez necesitaste formulas de conversión de temperatura, peso, área o tiempo? Los usuarios podrán encontrar rápidamente la opción de conversión de unidades y simplificarán así sus tareas. Se incluyen además plantillas para millaje de gasolina, cálculos de renta e hipoteca.
Ten varias impresoras predeterminadas
Con Windows 7 puedes tener varias impresoras predeterminadas en diferentes ubicaciones. Tu computadora elegirá la impresora correcta cuando se desplaza entre la oficina y el hogar. No es necesario volver a establecer la impresora como predeterminada o recordar el nombre de la impresora. Windows 7 sabrá si tú te encuentras en tu hogar o en tu oficina con la función Location Aware Printing.
Agita las ventanas para desaparecerlas
Windows 7 Aero Shake te permite ocultar las ventanas inactivas de tu escritorio al agitar sobre la ventana en la cual estás trabajando, para lograr esto debes hacer lo siguiente:
- Pasa el mouse sobre la barra de título de la ventana activa, haz clic con el botón izquierdo del mouse y agita de lado a lado.
- Todas sus ventanas inactivas desaparecerán.
- Para restaurar las ventanas, repite el procedimiento y agita todo para que aparezca nuevamente.
Limpia y organiza tu escritorio
Hasta ahora siempre haz logrado organizar los iconos del escritorio al hacer clic con el botón derecho del mouse y seleccionar “Ordenar por”. Ahora con Windows 7 es mucho más sencillo. Para organizar los iconos de su escritorio en forma automática de acuerdo a sus configuraciones predeterminadas, simplemente pulsa y manten presionada la tecla F5. El orden es instantáneo.
Las ventajas de hacer clic con el botón derecho
En Windows 7, hacer clic con el botón derecho del mouse se convertirá en tu mejor aliado porque te ayudará a simplificar la experiencia. Algunas de ellas son:
- Haz clic con el botón derecho en cualquier espacio libre del escritorio y podrás cambiar la resolución de pantalla.
- Haz clic con el botón derecho en cualquiera de los iconos de la barra de tarea para soltar este programa de la Barra de tareas.
- Por último, pero no menos importante, puedes hacer clic con el botón derecho en el icono de la Barra de tareas de Explorer para acceder a las carpetas que utilizas con mayor frecuencia.
Descubre las unidades ocultas.
¿Deseas ver las unidades que no se están utilizando en ese momento cuando abres Equipo? Para mostrar las unidades vacías.
- Haz clic en Equipo y luego en Alt para ver la barra de herramientas y ahí te vas a la opción Herramientas, luego a Opciones de carpeta y en la pestaña Ver.
- Ahí dentro desactivar la casilla “Ocultar las unidades de disco vacías en la carpeta PC”
- ¡Y aparecerán mágicamente!
Usa las notas adhesivas en varios colores
Incluso las mejores mentes pueden olvidar algo. En vez de desperdiciar papel con esos post-it en tu monitor, usa las notas adhesivas de Windows 7. Disfruta de la variedad de siete colores divertidos de nota haciendo clic derecho en la nota paa cambiar el color.
¿Necesita un nuevo recordatorio? Haz clic en el signo + en la esquina superior izquierda de la actual nota para crear una nueva.
Para acceder a Notas Adhesivas, ejecuta StikyNot.exe o haz clic en Inicio → Todos los programas → Accesorios → Bloc de Notas.
Brillo de la pantalla adaptable
La pantalla típica en una computadora portatil consume más la energía de la batería que cualquier otra parte del equipo, por eso Windows 7 automáticamente
reduce el brillo de la pantalla después de un período de inactividad, al igual que los teléfonos celulares lo hacen.
reduce el brillo de la pantalla después de un período de inactividad, al igual que los teléfonos celulares lo hacen.
Graba imágenes .ISO o .IMG
Windows 7 viene con una aplicación muy fñacil de usar para quemar en CD o DVD imágenes .ISO, para esto solo debes hacer doble click sobre la imagen .ISO para que aparezca el pequeño programa que te permitirá grabarlo en un CD o DVD.
Localización específica
Una de las muchas nuevas características de Windows 7 es el Control de Ubicación predeterminada del panel donde se puede almacenar información de tu ubicación (País, código postal, coordenadas geográficas). Esto vendrá muy bien para aplicaciones de Internet que son dependientes de la ubicación, tales como la búsqueda de lugares de interés cerca de ti.
Así los programas pueden encontrar y descargar archivos con mayor rapidez cuando tu ubicación es conocida.
- Desde el panel de control haz clic en -> Reloj, Idioma y Región -> Cambio -> ubicación ubicación predeterminada
- Introduzca tu información de ubicación.
Desanclar iconos del inicio rápido
Si quieres desanclar un icono, programa, aplicación como quieran llamarla, de la barra de tareas a través del método abreviado de teclado es muy sencillo sólo tienes que presionar la tecla Windows + Alt + el numero que le corresponde, al hacerlo nos aparecera una ventanita pidiendo que confirmemos que queremos hacer.